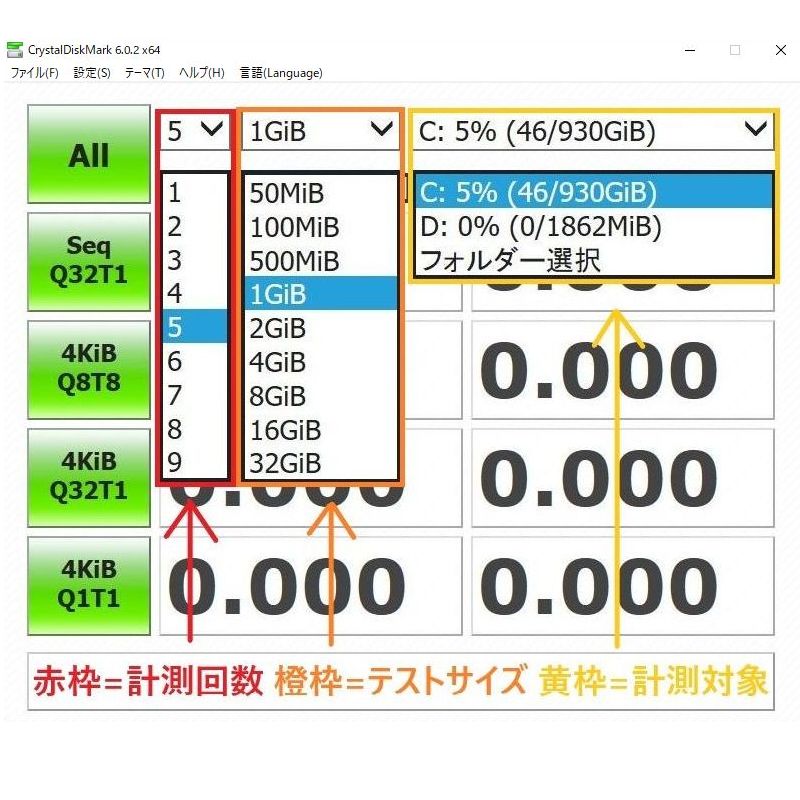
この記事では「CrystalDiskMark」と言うフリーソフト(無料)のダウンロード方法と使い方について解説しています。
[ad#co-1]CrystalDiskMarkとは?
CrystalDiskMarkは、ハードディスク、USBメモリ、SDカード等の「最大転送速度」を計測できるソフトで、無料配布されています。
窓の社等からでもダウンロード可能ですが、この記事では、公式サイトからのダウンロード方法を解説します。
公式サイト:Crystal Dew World
CrystalDiskMarkのダウンロード方法
ダウンロード方法は、下記リンクから「CrystalDiskMark」をダウンロードするだけです。
ダウンロード場所:https://crystalmark.info/ja/download/#CrystalDiskMark
このリンクに飛ぶと、下画像のような場所にダウンロードリンクが設置されています。
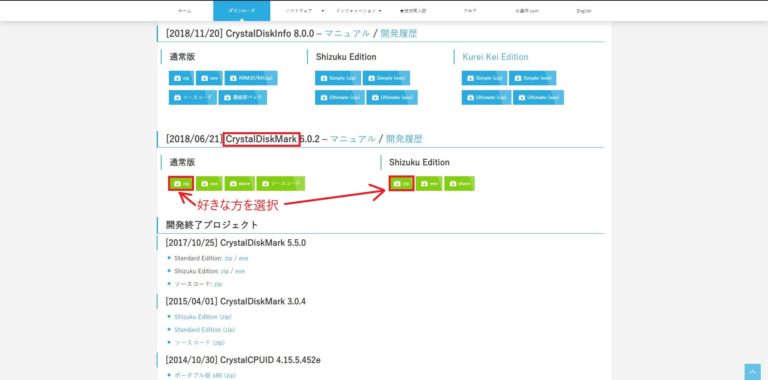
「通常バージョン」と「雫バージョン」がありますが、機能的には全く同じなので、どちらを選んでも問題は無いです。
好きな方を選んで下さい。
「通常バージョン」と「雫バージョン」の違いについて
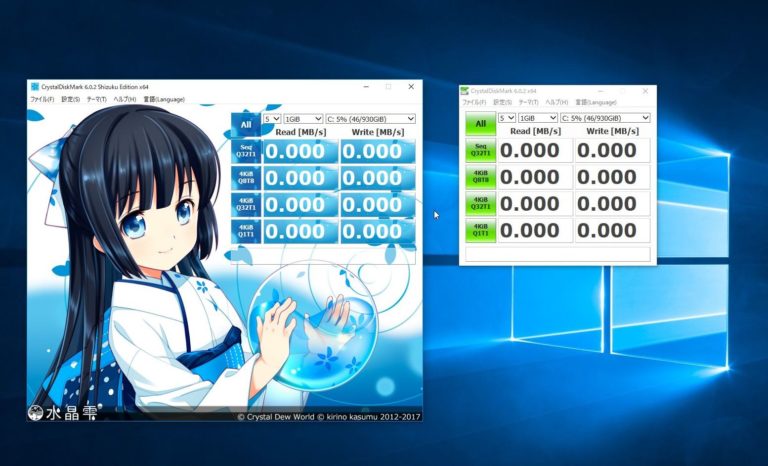
「雫バージョン(左)」と「通常バージョン(右)」の違いは、キャラクターが表示されるか、表示されないかの違いしかありません。
先ほども書きましたが、機能的には全く同じです。
表示が崩れないようにプロパティの「セキュリティ項目」を許可する
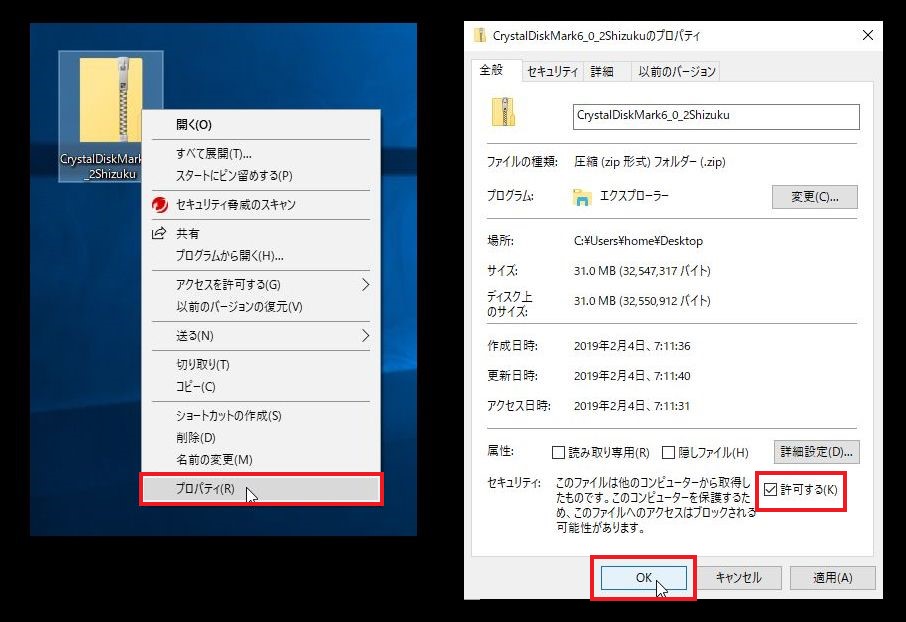
ダウンロードが完了したら、zipファイルを右クリックして「プロパティ」を開き、セキュリティを許可して下さい。
これを行わないと、下画像のように表示が崩れる原因になります。
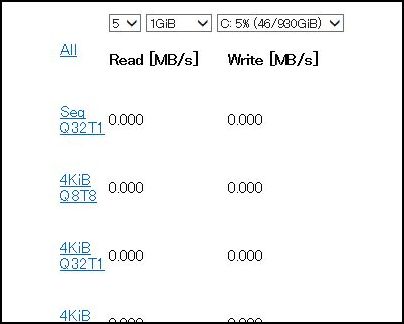
「展開したファイル」ではなく「zipファイル」のセキュリティを許可する必要があるので、手順を間違わないように注意して下さい。
最後にzipファイルを「すべて展開」して導入完了!
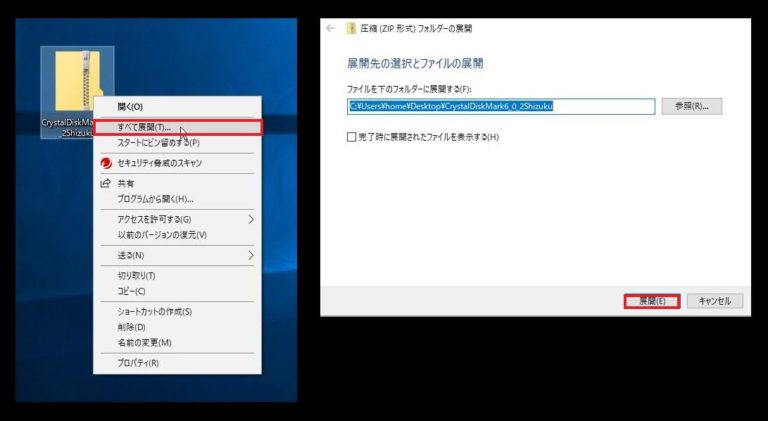
最後に、ダウンロードしたzipファイルを右クリックして「すべて展開」を行うだけで導入は完了です。
[ad#co-1-5]
CrystalDiskMarkの使い方
起動方法
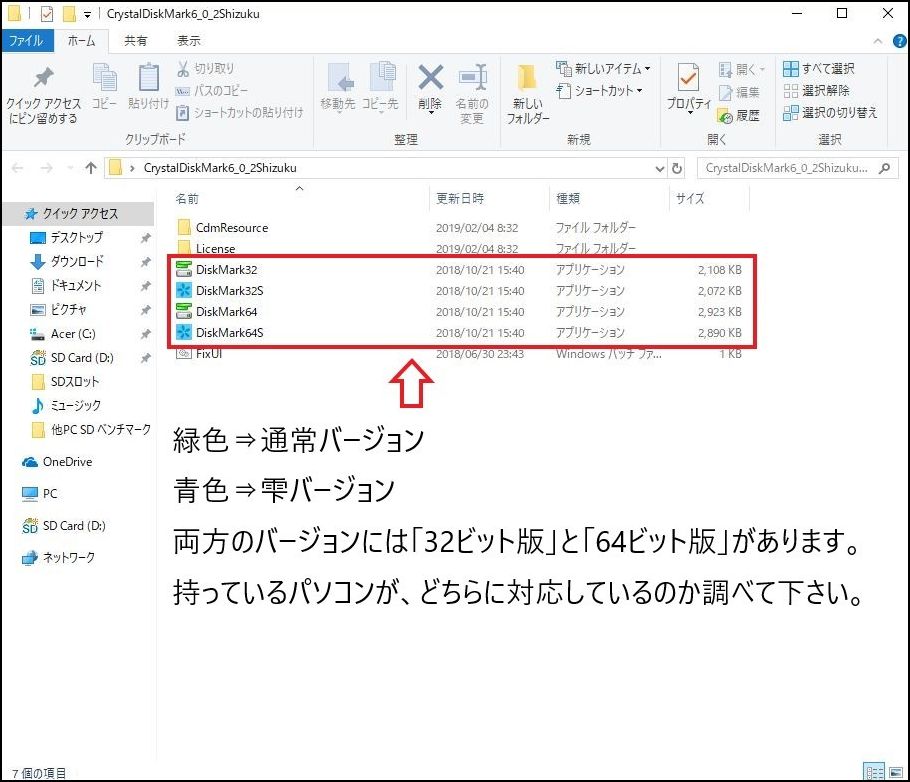
CrystalDiskMarkの導入が完了したら、ファイルを開き、上記画像のような画面に移動して下さい。
この赤枠で囲んでいるものを開けば「CrystalDiskMark」が使えます。
パソコンが32ビット版なら、使用するのは32ビット版のCrystalDiskMarkを起動。
パソコンが64ビット版なら、使用するのは64ビット版のCrystalDiskMarkを起動。
パソコンのオペレーションシステムと同じビット数のものを起動する必要があるので、パソコンのビット数が分からない方は、下記のサイト等で確認して下さい。
Windows7 ビット数の確認方法↓
・https://121ware.com/qasearch/1007/app/servlet/qadoc?QID=011799
Windows10ビット数の確認方法↓
・https://pc-karuma.net/windows10-32bit-64bit-check/
Macビット数の確認方法↓
・https://macruby.info/mac/mac-32bit-64bit.html
起動画面
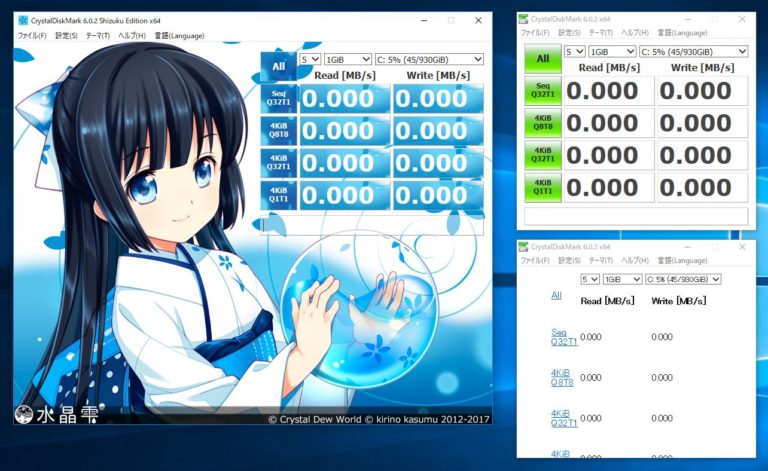
CrystalDiskMarkを起動すると、上記画像のどれかが出てきます。
右下画像のように「表示が崩れてしまっている方」は正しく導入が出来ていないので、zipファイルのセキュリティ項目を許可してから、再度、zipファイルを展開してみて下さい。
手順×:展開ファイルのセキュリティー許可
手順〇:zipファイルのセキュリティー許可⇒すべて展開
計測方法
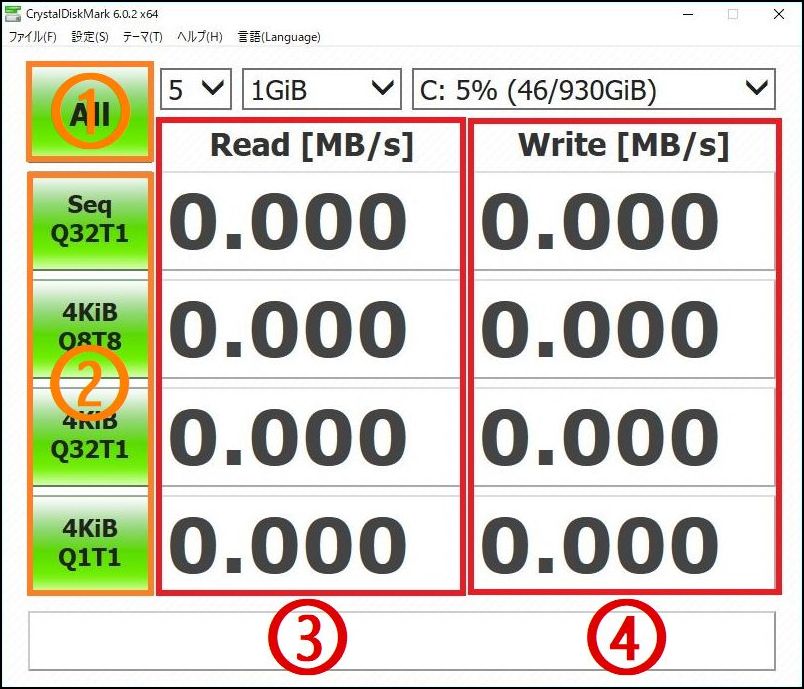
①ALLボタン=全4項目を一度に計測
②個別ボタン=4項目を個別に計測
ALLボタンを押すと全項目が計測されますが、個別で計測することも可能です。
③Read=最大読込速度
④Write=最大書込速度
読み込み速度は「データを送信する時」等、書き込み速度は「データを受信する時」等に重要になる数値になります。
・CrystalDiskMarkの計測項目について
- Sequential=容量(128KiB)のデータ転送を連続で行う
- 4KiB=容量(4KiB)のデータ転送をランダムで行う
USBメモリやSDカード等は「連続的なデータ転送」を得意とするものが多く、逆に「ランダムなデータ転送」を不得意とするものが多くなっています。
両数値が高いに越したことは無いものの、データの移動/コピー用途であれば「連続的なデータ転送」である「Seq」の値だけを参考にすれば良いです。
・キュー数とスレッド数とは?
Q(Queue)=命令数、T(Thread)=処理本数…のことです。
「Q32T1」を簡単に説明すると、問題(=Q)が32個、問題を処理する人(=T)が1人いる感じになります。
※人とは違ってコンピューターは処理本数が多すぎると問題が発生してしまうため、一概に処理本数が多ければ速度が速くなる…と言う訳ではありません。
[ad#co-1-5]
設定
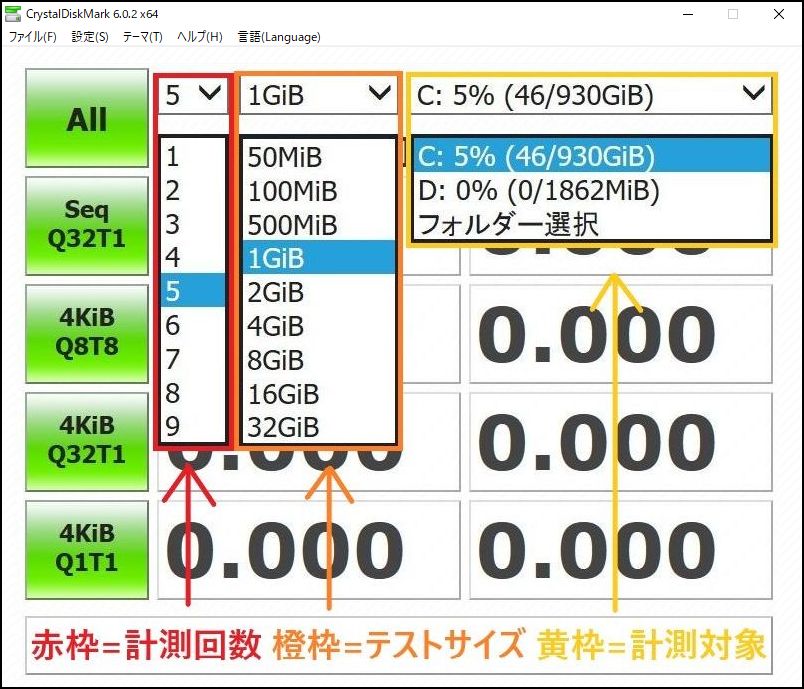
CrystalDiskMarkを使って計測する前に、まず、設定について軽く説明をしておきます。
- 赤枠=計測回数
- 橙枠=テストサイズ(容量)
- 黄枠=計測対象
初期設定のままで計測を行う場合、計測回数=5回、テストサイズ=1GiB、計測対象=Cドライブ…となります。
Cドライブ以外(ハードディスク、USBメモリ、SDカード等)の計測を行いたい場合は、黄枠項目から変更が可能です。
計測対象(Cドライブ等)の出せる「最大速度」を調べたい方は、計測回数を増やした方が高い数値が出やすくなります。
逆に、計測対象の出せる「平均速度」を調べたい方は、テストサイズを増やした方が平均速度の測定に適した設定になります。
多くの方が初期設定のまま測定しているので、転送速度を比較したい方は設定を変更せずに計測してみて下さい。
計測の注意点
パソコンでは「正しく接続している」のに「正しく認識されていない」なんてことが普通に起こったりします。
実際に、私が「同じパソコン」の「同じ場所」に「同じメモリー製品」を接続しているのにも関わらず、転送速度に大きな差が生じてしまうことがありました。
全く同じ環境下でも転送速度に差が出る…と言うことは十分に考えられることなので、使用するメモリー製品(特にUSBスロットを利用するもの)の速度が遅い場合は、何度か抜き差ししてから計測を行ってみて下さい。
一度でも高い数値が出たメモリー製品であれば、転送速度が低下してしまう原因は「パソコン等の使用機器側の問題」や「接続不良」である可能性が非常に高いです。
・スペック調査には不向き
CrystalDiskMarkの計測速度は、どの項目も「一度に計測した中で一番高い数値」が出るようになっています。
例えば「1/5回は90MB/秒」だったけど「4/5回は10MB/秒」しか出なかった場合でも「最大速度=90MB/秒」と言う非常に高い数値が出てしまう…と言うことです。
上記はかなり極端な例ですが、CrystalDiskMarkの計測速度は、実速度(平均速度)よりも明らかに良い数字が出ていることは少なくありません。
メモリー製品は「最大速度」ではなく「平均速度」の方が重要となるため、低容量ではなく、大容量で検証を行っているものを参考にした方が良いでしょう。
計測対象の正確なスペックを検証したい方は『H2testw』と言うフリーソフトがおすすめです。
関連記事:【H2testw】ダウンロード方法と使い方を解説!
・ベンチマークテストのデメリット
ベンチマークテストを行う場合、テスト容量を大きくするほど正確な測定が可能になりますが、計測時間が長くなる上に、メモリー製品の寿命も削ってしまいます。
不要な測定は避けた方が良いです。
[ad#co-2]