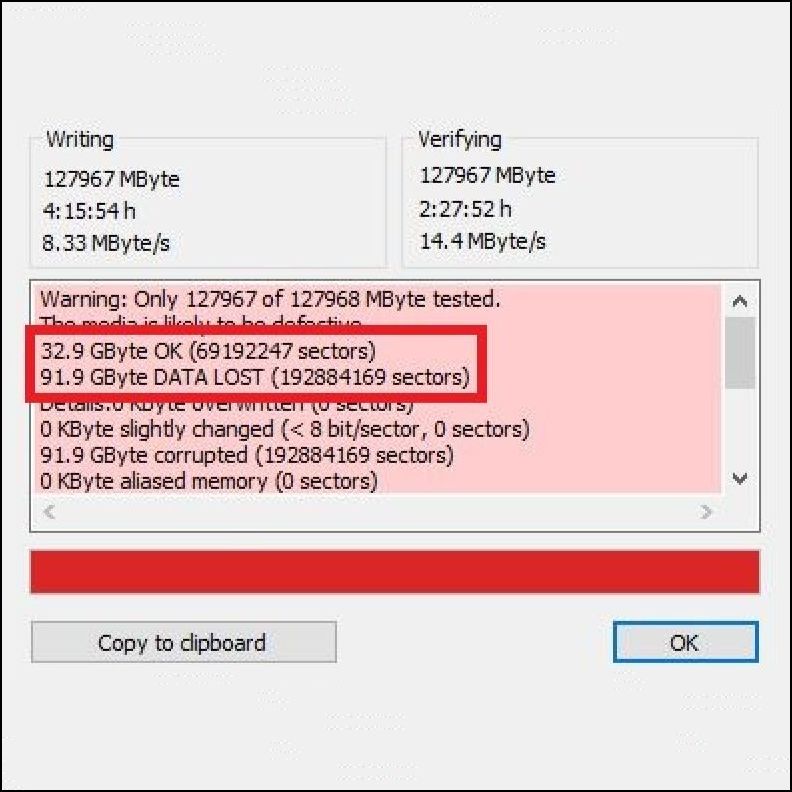
この記事では、フリーソフト「H2testw」のダウンロード方法と使い方について解説しています。
SDカード等の「容量偽装チェック」や「平均転送速度の計測」を行いたい方は、良ければ参考にしてみて下さい。
[ad#co-1]H2testw
H2testwは、SDカード等の「容量偽装チェック」+「転送速度の計測」が同時に行えるフリーソフトです。
フリーソフトなので、もちろん無料で使用することが可能。
大容量の書込&読込が行えるので「平均的な転送速度」の計測にも便利です。
H2testwのダウンロード方法
ダウンロード方法は、下記リンクから「H2testw」をダウンロードするだけです。
ダウンロード場所:http://www.heise.de/download/h2testw.html
リンク先に飛んでみると、下画像の赤枠で囲んでいる場所にダウンロードリンクが設置されています。
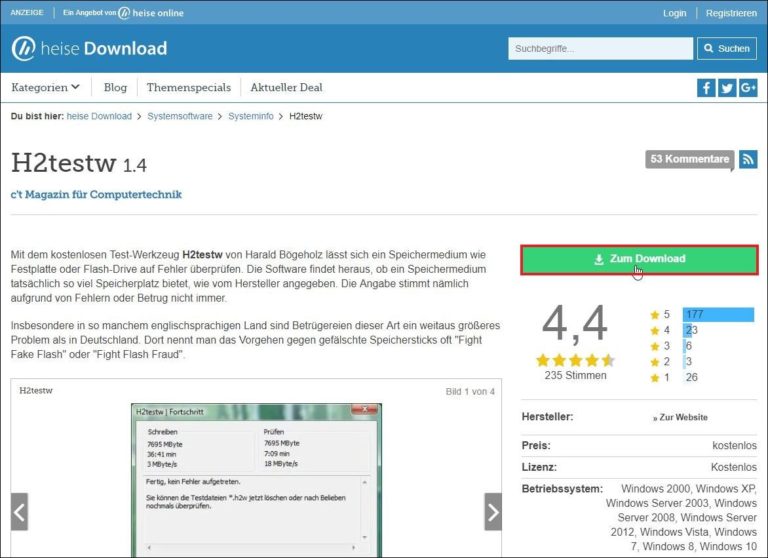
この赤枠で囲んでいる「Zum Download」と書かれている場所をクリックし、次の画面に移動します。
次の画面には、下画像のように表示されるているはずです。
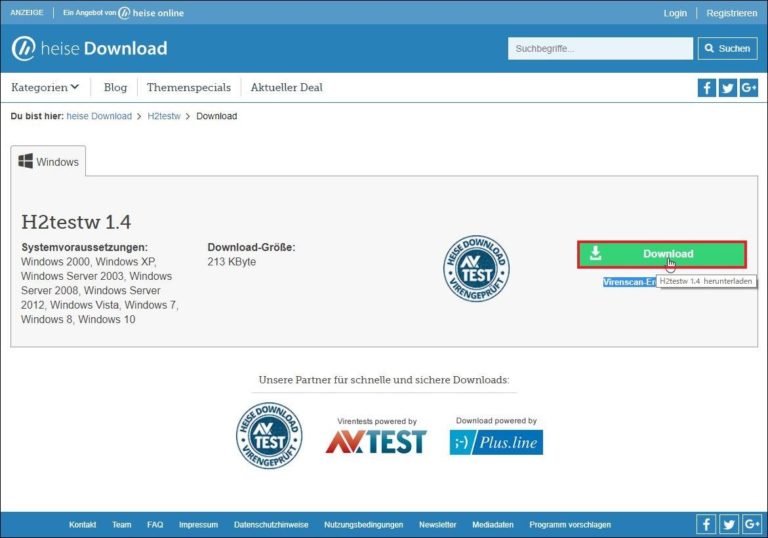
画面が移動したら、赤枠で囲んである「Download」と書かれた場所をクリックして下さい。
そうすると次の画面が表示されるんですけど、少しだけ時間が経ってからダウンロード画面が表示される場合もあります。
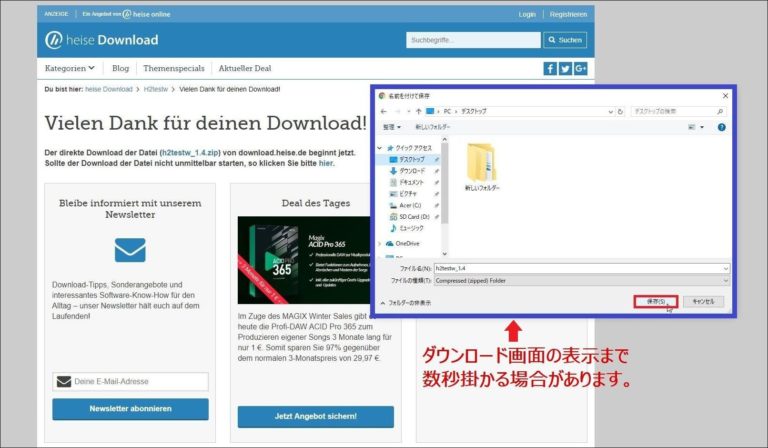
青枠のようなダウンロード画面が表示されたら、今度は、赤枠で囲んでいる「保存」をクリックします。
これで「H2testw」の圧縮ファイルがダウンロード完了。
圧縮ファイルのままだとソフトが利用できないので、最後に「解凍」と言う作業を行い、ダウンロードファイルを使えるようにします。
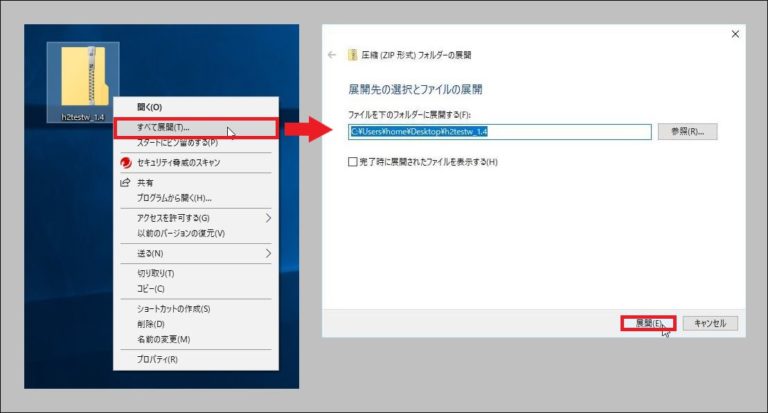
手順は簡単で、ダウンロードしたフォルダーを右クリックして「すべて展開」と言う項目をクリックするだけです。
そうすると「新たなフォルダー」が生成され、その中に使えるようになった『H2testw』が入っています。
以上で『H2testw』の導入が完了です。
H2testwの起動方法
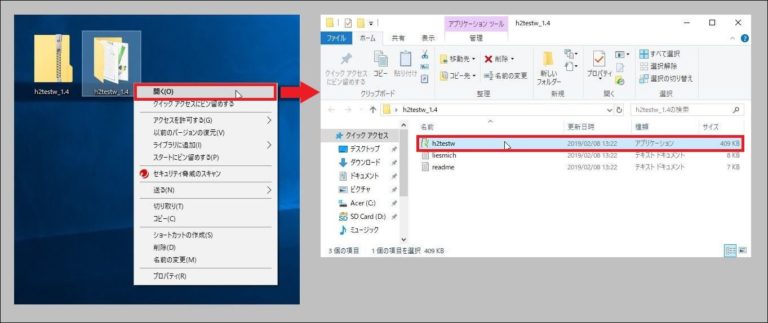
先ほど解凍した「新たに生成されたファイル」の方を開き、フォルダー内にある「H2testw」と言うアプリケーションを起動して下さい。
[ad#co-1-5]
H2testwの設定
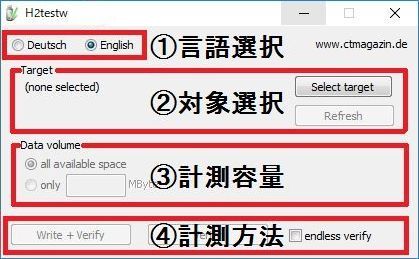
「H2testw」を起動すると、上記の画面が表示されます。
①言語選択(ドイツ語 or 英語)
②対象選択(計測対象の変更)
③計測容量(全容量 or 指定容量)
④計測方法(Write=書込計測、Verify=読込計測)
設定項目は、上記4つのポイントだけ理解しておけば問題なく使えるはずです。
対象選択(計測対象の選択)
初期設定では計測対象が選択されていないので、計測したい対象(SDカード、HDD、SSD等)を選んで下さい。
②番の赤枠内にある「Select target」をクリックすることで計測対象の選択/変更が行えます。
計測容量
All available space= 計測容量(全容量)
Only □□□MByte= 計測容量(指定容量)
容量を指定して計測することが可能なので、簡易的なエラーチェックを行う場合は少ない容量で計測しても大丈夫です。
ただ、容量偽装している等の情報がある場合は、全容量を指定して計測を行うことをおすすめします。
また、可能な限り計測容量を大きくすることで、より正確な平均転送速度の計測が行えます。
※メモリー製品の寿命は「書込容量/回数」によって大きく左右されるため、無駄な計測は控えた方が良いです。
関連記事:NAND型フラッシュメモリー製品の寿命について!「書込可能回数」や「耐久年数」の目安まとめ!
・Refreshボタン=Target情報の更新ボタン
Refreshボタンは、SDカード等の容量をリセットするような機能ではなく、Targetに選ばれている対象情報を更新するためのボタンです。(ページの更新ボタンみたいな機能)
例えば、挿入しているSDカードを(A)⇒(B)へと交換した場合、SDカード上に入っているデータを消した時等、再起動することなく、Refreshボタンを押すだけで更新ができます。
本当にちょっとした手間が省けるだけのボタンなので、これを押したらデータが消える…等の問題が生じることはありません。
計測方法
起動画面の下部にある「Write+Verify」と「Verify」のボタンを押すと、下画像のような注意画面が表示されます。
※「Write+Verify=書込+読込計測」で「Verify=読込計測」のこと
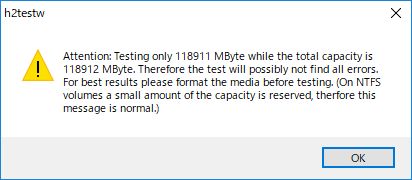
これは「この設定のままテストを始めて宜しいですか?」みたいな最終確認なので、OKボタンを押せば正常に計測が始まります。
・エラーチェックは全領域推奨
「H2testw」では、メモリー製品等に計測するためのデータを書き込み、そのデータを読み込んでエラーチェックを行っています。
注意点は「書き込んだ部分以外のチェックが不可能な点」です。
書き込みが行えていない領域は「エラーチェックができない」ので、可能な限り、全容量でエラーチェックすることをおすすめします。
・書込計測が行えない場合の対処方法
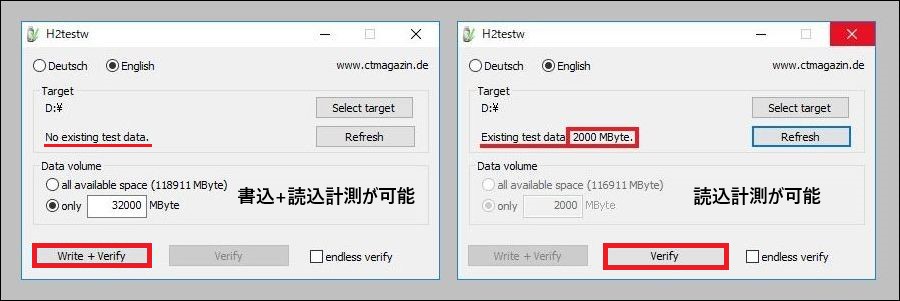
計測対象(SDカード等)の中に「計測用データ」が残っている場合、書込計測が行えない仕様となっています。
上記画像を例にすると、Target欄に「No existing test date」と書かれている方は「計測用データが無い」と言うことを表しているので「書込+読込」の計測が可能です。
逆に、右側のTarget欄には「Existing test date 2000MByte.」と書かれており「200MByte分の計測用データが残っている」と言うことになり「書込」の計測が行えません。
書込計測を行いたい場合は、計測対象(SDカード等)に入っている計測データを削除してから「H2testw」を再起動して下さい。
ちなみに「endless Venify」は「無限に読込を繰り返す」と言う機能なので、特に使う必要はありません。
[ad#co-1-5]
H2testwの計測画面
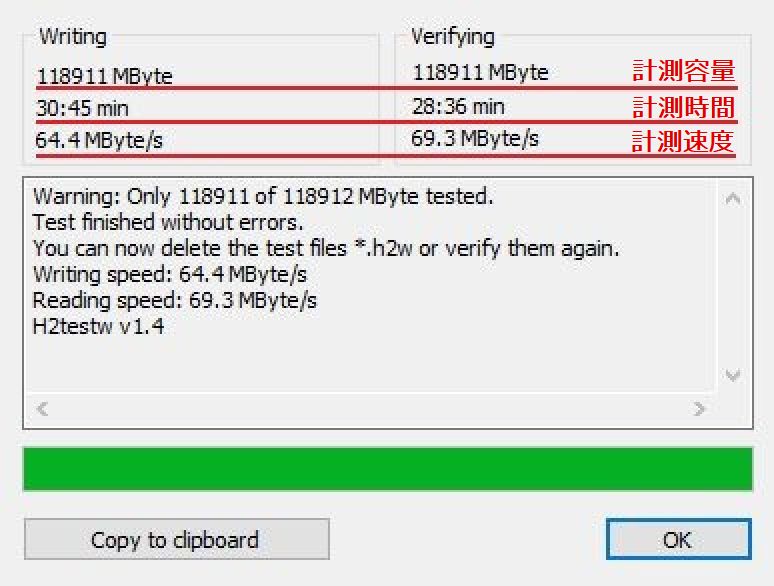
計測が始まると上画像のような画面が表示され、下記の情報が分かります。
①計測容量
②計測時間
③計測速度(平均のデータ転送速度)
※「Write=書込速度」で「Verify=読込速度」
・画面中央部に書かれている内容の簡単な説明(Warning~H2testw V1.4)
Test finished without errors.(テスト終了、エラー無)
You can now delete the test files *.h2w or verify them again.(書き込んだデータを削除しなければVerifyの再計測が可能)
Writing speed: 64.4 MByte/s(書込速度64.4MB/s)
Reading speed: 69.3 MByte/s(読込速度69.3MB/s)
H2testw v1.4
上記の青枠に書かれている情報は、計測画面の「Copy to clipboard」を押すとコピーが可能で、メモ帳等に「貼り付け」を行うとテキストデータとして保存することが出来ます。
容量偽装の判別方法
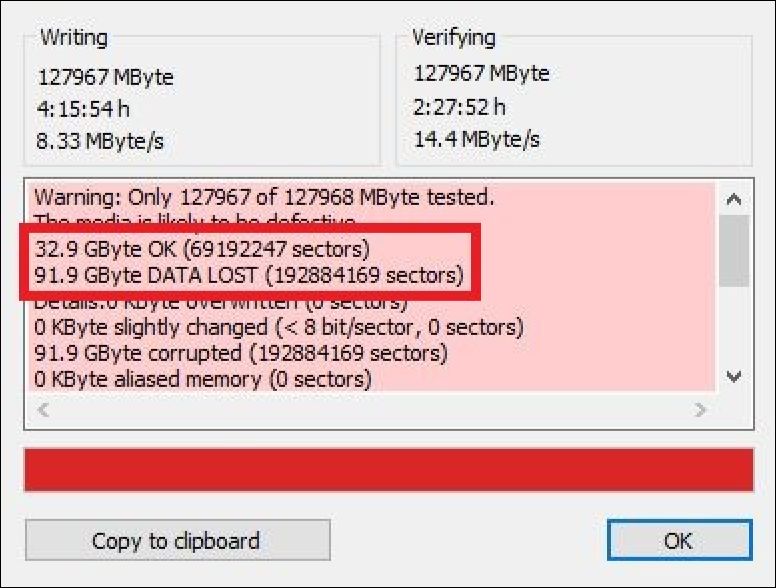
「H2testw」で計測を行ったメモリー製品にエラーが発生した場合、上記のような赤い画面が表示されます。
赤枠で囲んである部分を見て下さい。
①32.9 GByte OK(=SDカード内に保存されているデータ容量)
②91.9 GByte DATE LOST(=SDカード内から消失したデータ容量)
実際に128GB分のデータを書き込んでみると、32.9GB分のデータしか保存されておらず、残りの91.9GB分ものデータは消失…と言うことが上記の内容から分かります。
ちなみに、上記の画像は私が実際に購入した「格安マイクロSDカード」の計測結果です。
このエラーが出たマイクロSDカードはアマゾンで販売されており、販売ページには「容量128GB」と表示されている製品でした。
アマゾン等でも容量偽装された詐欺製品が出回っているため、安すぎるマイクロSDカードの購入には注意した方が良いです。
マイクロSDカードを計測して比較した結果から、本当におすすめできる製品を紹介した記事も書いているので、良ければ参考にして下さい。
関連記事:
[ad#co-2]